V "předchozím tutoriálu" jsme probírali některé vlastnosti emitorů, které jsou dostupné v okně hierarchie. Zatím jsme zcela přeskočili vlastnosti typů částic, takže se na ně pojďme podívat. Abychom se jimi mohli zabývat, musíme otevřít dialog vlastností emitoru emitter properties.
Otevřete nový projekt a vyberte z knihovny emitorů "Simple Sparkles" a vložte tento emitor na scénu.
Existují 4 způsoby, jak otevřít dialog vlastností emitoru pro emitor umístěný na scéně. 1) Můžete kliknout dvojklikem na emitor na scéně, 2) Můžete kliknout pravým tlačítkem na emitor v okně hierarchie a zadat Properties-Vlastnosti z menu, 3) Můžete kliknout pravým tlačítkem na emitor na scéně a zadat Properties-Vlastnosti z menu, nebo 4) můžete použít klávesovou zkratku Alt+Enter.
Použijte kteroukoli z těchto metod k otevření dialogu vlastností emitoru (emitter properties):
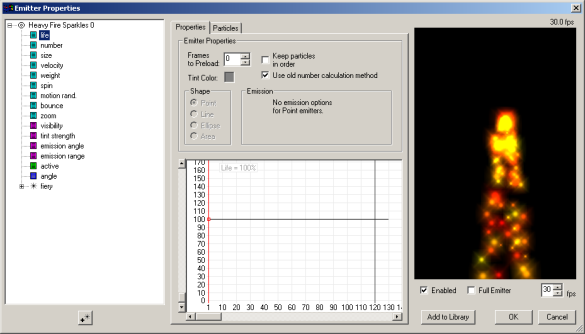
Zatím na nic neklikejte.
Některé části tohoto dialogu by Vám už měly být známy. Vlevo je okno hierarchie. Podobá se hodně hlavnímu oknu hierarchie, ale zobrazuje jen jediný emitor. (Pokud budeme probírat dialog vlastností, pak při odkazech na okno hierarchie je vždy myšleno okno hierarchie v dialogu vlastností. Pokud nebudeme probírat dialog vlastností, je pak myšleno hlavní okno hierarchie.)
Vpravo od okna hierarchie jsou dvě záložky: Properties-Vlastnosti a Particles-Částice. Stránka pod záložkou Properties se zobrazí, jakmile je v okně hierarchie vybrán emitor nebo vlastnosti emitoru. Stránka pod záložkou Particles se zobrazí, pokud máte v okně hierarchie vybrán typ částice nebo vlastnost daného typu částice. (Ke stránce Particles se vrátíme.) Grafické okno spolupracuje s oknem hierarchie při zobrazování a editování vlastností emitoru, které se v průběhu času mění.
Vpravo od záložek je náhledové okno. Ukazuje, jak vypadá emitor nebo vybraný typ částice v akci. Náhled lze zablokovat zrušením zatržítka u Enabled, pokud se toho děje hodně a systém nemá dostatečnou odezvu. Máte-li zadán emitor nebo vlastnost emitoru, bude náhledové okno zobrazovat celý emitor. Máte-li zadán typ částice nebo vlastnost typu částice v hierarchii, pak náhledové okno zobrazí pouze tento typ částice. Nabídku Full Emitter-celý emitor pod náhledovým oknem lze zatrhnout tak, aby náhledové okno pokaždé zobrazovalo celý emitor.
Pole "frame rate" lze použít k tomu, abyste zjistili, jak bude emitor vypadat při různých rychlostech snímků. Dosažená rychlost snímku se zobrazí nad náhledovým oknem.
Trochu si teď zaklikáme. Zvolte jednu z vlastností emitoru v okně hierarchie (zatím nezadávejte typ částice ani žádnou z jeho vlastností) a uvidíte její údaje v okně grafu. Všechna okna grafů pracují se stejnými klávesami pro vkládání, přesun, mazání, zoomování, rolování. Jediný rozdíl je v tom, že ukazatel aktuálního snímku v dialogovém okně vlastností v okně grafu je trochu jednodušší než v hlavním okně grafu a nepohybuje se během přehrávání
 Preview-Náhled Preview-Náhled
Náhledové okno dialogových vlastností funguje stejně jako hlavní náhledové okno, a protože jsme o náhledových oknech zatím nemluvili, podívejme se na ně, co dokáží.
Samozřejmě, že už víte, že v náhledovém okně můžete kliknout a táhnout. Věděli jste ale, že můžete emitor táhnout až mimo náhledové okno? Pokud to uděláte, pak budou vidět jen ty částice, kterými se vrací do náhledového okna, ale tato vlastnost může být užitečná.
Pokud kliknete pravým tlačítkem v náhledovém okně, dostanete následující menu:

Menu Edges-Okraje mění okraje okna tam, kde budou částice narážet. Zkuste, co částice udělají, jakmile narazí na deflektor/odrážeč (o deflektorech se bude mluvit v dalším tutoriálu).
Nabídka Motion Blur-Rozmazání pohybu Vám umožní zvolit buď Regular-běžné nebo High-quality-vysoce kvalitní rozmazání pohybu v náhledovém okně. Použitá nastavení rozmazání pohybu (počet snímků atd.) jsou nastaveními platnými pro projekt. Z důvodů výkonové kapacity zadávejte raději běžné rozmazání pohybu.
Při editování emitoru z knihovny bude nastavení rozmazání pohybu v náhledovém okně dialogu vlastností standardně nastaveno podle toho, co bylo nastaveno v hlavním náhledovém okně -- jestliže bylo Motion Blur-Rozmazání pohybu v hlavním náhledovém okně zapnuto, bude zapnuto i při editování emitoru z knihovny. Podobně pokud editujete emitor na scéně, bude "Motion Blur" v náhledovém okně dialogu vlastností zapnuto (zatrženo), jestliže jste rozmazání pohybu povolili pro celý projekt. Toto je počáteční nastavení při otevření dialogu vlastností a můžete jej kdykoli změnit .
Zvolte položku Zoom v menu, tím si zobrazíte možné úrovně zoomu v náhledovém okně. Pokud máte emitor "příliš velký" pro náhledové okno, použijte funkci zoom out, aby emitor vypadal tak, jako by byl ve větší vzdálenosti. Můžete si ho ale i přiblížit, abyste dostali zvětšený obraz emitoru.
Funkce Repeat-Opakovat se vztahuje na emitory, u nichž se některá vlastnost mění v čase -- přestanou emitovat a po určité prodlevě, jakmile se tato vlastnost přestane měnit, zase emitování obnoví. Funkce Repeat-Opakovat určuje, jaká bude tato dodatečná doba prodlevy. Pokud máte emitor s částicemi s dlouhou životností, nebo se později v průběhu života emitoru stane něco, co byste chtěli pozorovat, pak zadejte pomocí Repeat-Opakovat delší prodlevu. Nastavení se provádí v sekundách.
A nakonec funkce Color-Barva umožňuje snadnou změnu barvy pozadí náhledového okna. Není zde paleta barev, ale můžete volit mezi Stage-Scéna, používající barvu pozadí scény, Black-černá, Grey-šedá, a White-bílá. Můžete rovněž zadat Image-Obrázek a otevře se seznam všech obrázkových souborů, které byly ve složce "Preview Images" (uložené ve složce programu particleIllusion) v okamžiku, kdy byl program particleIllusion spuštěn. Do této složky si můžete vložit vlastní obrázky a ty pak využít v náhledovém okně, pokud je máte ve formátu, který umí particleIllusion přečíst. Funkce Image-Obrázek je vhodná pro získání lepší představy o tom, jak bude emitor vypadat při použití na obrázku na pozadí, ale důležité je také prozkoumat emitory, které obsahují typy částic používající funkci získání barvy z vrstvy get color from layer (budeme to probírat na konci tutoriálu).
Všimněte si, že pokud změníte barvu náhledového okna, pak druhé náhledové okno (buď v dialogu vlastností nebo hlavní náhledové okno) tuto barvu rovněž použije. Také si všimněte, že toto nastavení se uloží při ukončení programu particleIllusion a znovu se při každém spuštění obnoví.
Podívejme se teď blíže na vlastnosti emitoru na stránce pod záložkou Properties-Vlastnosti. K tomu musíme použít poněkud odlišný emitor. Zrušte dialog vlastností (props dialog) kliknutím na Cancel-Zrušit ve spodním pravém rohu dialogu. Teď klikněte pravým tlačítkem na emitor na scéně.
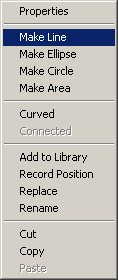
Zvolte v menu položku Make Line-Udělej čáru. Tím se emitor změní z bodového na lineární. Částice se budou emitovat místo z jednoho bodu podél celého lineárního emitoru. To je vše, co si v tuto chvíli o čárových emitorech řekneme.
Otevřete znovu dialog vlastností emitoru a podívejte se na část Emitter properties-Vlastnosti emitoru uprostřed dialogu:
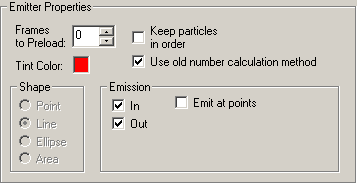
Nabídky Shape-Tvar ukazují, že jsou možné čtyři tvary emitoru. Protože emitor, na který se teď díváme, je na scéně, nemůžeme měnit tvar tady, ale jeho tvar se musí měnit na scéně (tak jako jsme to udělali před chvílí). Nabídky tvarů jsou aktivní při editování emitoru z knihovny, o čemž budeme mluvit v dalším tutoriálu.
Než se podíváme na funkci Emission-Emitování, musíme upravit vlastnosti Emission Range-Poloměru emitování a Emission Angle-Úhlu emitování, jinak bychom změny provedené u funkce "Emission -Emitování" neviděli. Zvolte Emission Range-Poloměr emitování v okně hierarchie a datový klíč přemístěte tažením na 0 (v okně grafu). Zvolte Emission Angle-Úhel emitování a datový klíč přemístěte na 90. Rovněž přemístěte datový klíč životnosti life asi na 150%, aby částice měly delší životnost. V náhledovém okně by se mělo objevit asi toto:
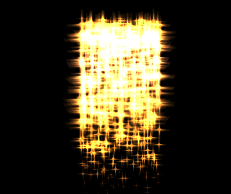
Částice se emitují přímo z emitoru v kolmém směru. To proto, že úhel emitování je 90°. Uvidíte rovněž, že částice všechny putují vzájemně rovnoběžně, to proto, že poloměr emitování je nastaven na 0.
Dále vidíte, že částice se z lineárního emitoru emitují v obou směrech (z obou stran čáry). Toto umožňují funkce In a Out: určují stranu emitoru, ze které se částice budou emitovat. Protože obě funkce In a Out jsou zatrženy, emitují se částice z obou stran. Zrušte funkci In a uvidíte, že se částice budou emitovat jen z jedné strany. Teď zkuste zrušit funkci Out. Nejde to, protože aspoň jedna z těchto nabídek musí být zatržena.
Znovu zatrhněte obě uvedené funkce a podívejme se na pole Emit at Points-Emitovat v izolovaných bodech Pokud tuto funkci zatrhnete, budou se částice emitovat z izolovaných bodů podél emitoru. Okno s číslem, které se objeví, určuje počet bodů použitých k emitování.
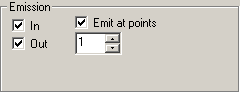
Změňte počet bodů na tři a podívejte se, jak se emitor změní.
U funkce Emit at Points si musíte pamatovat, že pokud je použita u plošného emitoru (probíraného dále), objeví se u ní dvě číselná okna pro nastavení počtu bodů, takže můžete vytvářet uspořádanou strukturu (sestavu) bodů pro emitování.
Ponechejte funkci "Emission-Emitování" nastavenou tak, jak je popsáno výše a zadejte vlastnost Emission Angle-Úhel emitování v okně hierarchie a datovým klíčem potáhněte nahoru a dolů. Sledujte, jak se emitor mění.
Funkce Emit at Points-Emitování v izolovaných bodech je funkční pouze u emitorů ve tvaru čáry nebo elipsy nebo u plošných emitorů. Bodový emitor už ve své podstatě emituje částice z jednoho bodu. Funkce In a Out nejsou funkční ani pro bodový, ani plošný emitor, protože ty nemají dvě strany, ze kterých by se dalo emitovat.
Můžete se ptát, proč se tyto funkce nazývají “In-dovnitř” a “Out-ven”. Toto pojmenování má smysl u emitoru ve tvaru elipsy (nebo kruhu), u kterých existuje vnitřní a venkovní strana.
 K čemu je dobré tónování Tint? K čemu je dobré tónování Tint?
Pamatujete si na to, co jsme si říkali o Tint Strength-Intenzitě tónování v předchozím tutoriálu? Společně s Tint Color-Odstínem slouží k “tónování” emitoru.
Možná si pomyslíte, že tónování emitoru použijete jen málokdy. Uveďme si příklad, který Váš názor změní.
Nejprve zavřete dialog vlastností kliknutím na Cancel. Otevřete nový projekt. Z knihovny zvolte emitor "Explosion 3" a do scény vložte čtyři výbuchy tak, aby všechny začínaly ve snímku 1.

Otevřte dialog vlastností pro druhý emitor (první emitor necháme nezabarvený) a změňte jeho odstín kliknutím na malé barevné okno a zvolením barvy z dialogu, který se otevře. Změňte barvu na jasně červenou.
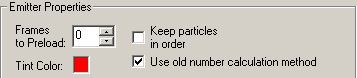
Zavřete dialog vlastností kliknutím na Ok. (Tím se uloží provedené změny. Kliknutím na Cancel by se všechny změny zrušily).
Změňte odstín třetího emitoru na modrý a odstín posledního emitoru na zelený. Nezapomeňte uložit změny kliknutím na OK.
Teď upravíme intenzitu tónování všech emitorů tak, aby se odstíny projevily. Funkce Show Particles-Zobraz částice musí být zapnutá (od tohoto místa se předpokládá, že také zapnutá zůstane, pokud nebude uvedeno jinak). Přejděte na snímek 10, takže všechny exploze probíhají. Přejděte na vlastnost intenzity tónování druhého emitoru a začněte pohybovat jeho datovým klíčem nahoru. Uvidíte, jak se zabarvení emitoru mění na stále více načervenalý odstín. Nastavte intenzitu tónování přibližně na 40%. Přejděte na intenzitu tónování třetího emitoru a nastavte ji také asi na 40%. Totéž udělejte u posledního emitoru.

První věc, které jste si asi všimli, je to, že ne vždy docílíte barvy, jaké jste očekávali. Třetí emitor měl vypadat modře, ale je spíše zabarvený do běla. Proč? Tónování totož nenahrazuje původní barvu částic, ale promíchává se s ní. Jenom pokud je intenzita tónování nastavena hodně vysoko, pak modrá skutečně převládne. Asi by bylo snazší nastavit intenzitu tónování v dialogu vlastností pro každý emitor tak, abyste viděli, jak tónování ovlivnilo celou explozi.
Druhá věc, které jste si asi všimli, je to, že příliš mnoho barvy někdy nevypadá nejlépe. U explozí asi nebudete chtít mít intenzitu moc velkou, nižší nastavení odstínů jednotlivých výbuchů dodá celé animaci větší zdání reality. Vraťte se k jednotlivým emitorům a změňte intenzitu tónování asi na 20%.
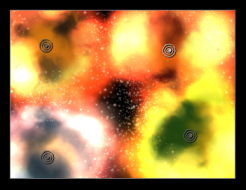
Můžete samozřejmě používat i vyšší intenzitu, ale někdy méně znamená více.
Ale teď zpátky k dialogu vlastností -- poslední tři funkce na stránce Properties-Vlastnosti jsou Keep Particles in Order-Zachovat pořadí částic, Frames to Preload- Předřazené snímky, a use old number calculation method- použít původní metodu výpočtu.
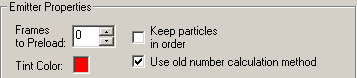
Ve všech příkladech až do této chvíle jsme používali emitory, které začaly emitovat částice od snímku, kdy byl emitor přidán na scénu. Přitom jsme mohli vidět, že emitor začne bez částic a pak se začnou vynořovat první částice. Co kdybychom chtěli vytvořit scénu, ve které uvidíme vodopád nebo oheň i s dýmem? To pak potřebujeme, aby emitor “naplno emitoval” v okamžiku, kdy se na něj díváme. Toto přesně dokáže funkce Frames to Preload (nebo jen Preload) . Číslo uvedené v číselném poli je počet snímků, u kterých chcete, aby emitor vysílal částice předtím, než se aktivuje.
Uveďme si jednoduchý případ. Zavřete dialog vlastností, otevřete nový projekt a vložte emitor Heavy Fire Particles na scénu do snímku 1. Na snímku 1 byste neměli vidět nic.
Teď otevřete dialog vlastností daného emitoru a nastavte hodnotu Preload na 60. Tím určíte, že jakmile se emitor poprvé aktivuje (v tomto případě ve snímku 1), bude vypadat tak, jako by byl už aktivní plných 60 snímků. Zavřete dialog vlastností (kliknutím na OK) a měli byste na snímku 1 uvidět rozdíl - měla by tam být vyobrazena stopa částic.
Funkce use old number calculation method si žádá trochu vysvětlení. "Number" se vztahuje na počet částic a "old" na verzi 1.0. Vložte na scénu emitor, přejděte na snímek s vyšším číslem, abyste viděli nějaké částice, pak potáhněte prvním datovým bodem grafu Number nahoru a dolů. Je-li funkce "use old..." zatržena, uvidíte, že se počet částic mění v "krocích".
Pokud zatržení funkce "use old..." option zrušíte, bude použit nový a vylepšený způsob (verze 2.0) výpočtu počtu částic. Znovu pohněte grafem Number a měli byste vidět, že se počet částic mění plynule a hladce. Oproti "staré" metodě to vypadá jako vylepšení, takže proč nepoužívat pořád jen tento způsob? Novou metodou se obvykle vytváří více částic (ne moc -- asi 10 - 20% navíc), ale u některých emitorů může být tato změna docela výrazná. Aby se nemohlly už existující (staré) emitory změnit, je tato funkce standardně zatržena, pokud ale emitor z knihovny, ze kterého se vytvářel emitor na scéně, neměl tuto funkci vypnutu.
Než se podíváme na poslední funkci Keep Particles in Order-Zachovat pořadí částic, musíme porozumět tomu, jak particleIllusion částice vykresluje. Jakmile emitor vytvoří novou částici, je tato částice přidána do “seznamu”. Tento seznam se používá při kreslení částic s tím, že vykreslování začíná první částicí na seznamu a končí tou poslední. Nejprve to znamená, že nejstarší částice jsou vykresleny nejdříve a nejnovější nakonec. Po určité době životnost některých částic skončí. Program particleIllusion pak tyto "mrtvé" částice vyřadí a vytvoří z nich nové. Nová částice zůstává na tomtéž místě v seznamu, což znamená, že nyní některé z novějších částic jsou vykreslovány dříve než starší částice a seznam nadále "nezachovává pořadí." S dalším plynutím času stále více částic zaniká a seznam je čím dál víc promíchaný.
Ve většině případů toto promíchání seznamu je zcela nedůležité a částice vypadají stejně bez ohledu na to, v jakém pořadí jsou vykreslovány. Ovšem v některých případech na pořadí vykreslování částic záleží. V těcht speciálních případech lze zatrhnout funkci Keep Particles in Order-Zachovat pořadí částic. Stane se tak několik věcí. Za prvé bude využito více paměti, protože nebudou znovu využívány zaniklé částice. Za druhé jsou částice vykreslovány v určitém pořadí, nejprve starší nebo nejprve novější. Co určuje pořadí, ve kterém jsou částice vykreslovány?

Jestliže funkci Keep Particles in Order-Zachovat pořadí částic zatrhnete, objeví se nabídka Oldest in Back-Starší vzadu a Oldest in Front-Starší vpředu. S použitím funkce Oldest in Back-Starší vzadu (obrázek dole vlevo) bude emitor vypadat, jakoby se k Vám blížil a naopak při použití Oldest in Front-Starší vpředu (obrázek dole vpravo) bude emitor vypadat, jakoby se vzdaloval.
Funkci zachování pořadí částic Keep Particles in Order byste měli používat jen tehdy, když je to nutné, protože spotřebovává hodně paměti. Orientační údaj o tom, kolik paměti tato funkce potřebuje, lze zjistit z počtu částic zobrazeného ve stavové liště dole v okně particleIllusion.

Po zatržení funkce Keep Particles in Order zjistíte, o kolik větší je toto číslo (tento počet), které se liší podle emitoru.
 Typy částic Typy částic
Konečně se dostáváme k vlastnostem typů částic. Otevřete nový projekt, vložte na scénu emitor "Heavy Fire Sparkles" a otevřete jeho dialog vlastností (properties dialog).
Ještě než provedete cokoliv jiného, kliknutím na záložku Particles otevřete stránku Particles-Částice. V okně hierarchie se objeví typ částice. Jakmile je v okně hierarchie zvolen emitor nebo jedna z jeho vlastností, automaticky se zobrazí stránka Properties-Vlastnosti. A jakmile je v okně hierarchie zvolen typ částice nebo jedna z jeho vlastností, automaticky se zobrazí stránka Particles-Částice.Funguje to i opačně, zadáním stránky Properties-Vlastnosti bude do okna hierarchie zadán emitor a zadáním stránky Particles-Částice bude do okna hierarchie zadán první typ částice.
Při zvolení typu částice se rovněž může změnit náhledové okno, protože v případě, že je zadán emitor, náhledové okno zobrazí celý emitor (všechny typy částic), ale v případě, že je zadán typ částice, bude zobrazen jen zvolený typ částice (pokud ale nemáte zatrženu funkci Full Emitter-Celý emitor, viz předchozí tutoriál). Protože emitor "Heavy Fire Sparkles" má jen jediný typ částic, ani si této změny nevšimnete.
Podívejte se nyní na stránku Particles-Částice. Ve spodní části stránky Behavior-Chování je grafické okno (pro zobrazování grafů s vlastnostmi typů částic):
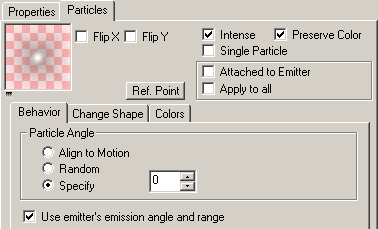
Vlastnostem typů částic zobrazovaných v okně grafů se budeme věnovat za chvíli.
Vlevo vidíte malý náhled tvaru částice. Můžete použít funkce Flip X-převrátit X a Flip Y-převrátit Y, chcete-li tvar částice změnit, ale v tomto případě je to jedno, protože tvar je symetrický. Náhled ukazuje průhlednost tvaru (což odhaluje obrázek šachovnice), takže občas může být zahlédnutí tvaru obtížné. Pokud kliknete na náhledové okno tvaru pravým tlačítkem, pak uvidíte:
Zatržení této funkce můžete zrušit, aby se Vám tvar částice opět zobrazil na plném černém pozadí, takže tvar je lépe viditelný. (Můžete si vybrat, zda Show Alpha-Zobrazit alfa nebo nezobrazovat, standardně v dialogu preferencí Preferences Dialog, o čemž budeme hovořit dále.)
 
Více o tvarech částic při probírání stránky Change Shape-Změnit tvar.
Funkce Intense se používá k tomu, aby částice vypadaly jasně zářivé. Zrušte zatržení této funkce a sledujte výsledek v náhledovém okně. U částic Intense je důležité, že jsou aditivní (součtové, přídavné). Zapněte okraje náhledového okna (kliknutím pravým tlačítem na náhledové okno a zadáním Edges-Okraje), abyste to viděli zřetelněji. Tam, kde částice přečnívají, přibývají tak dlouho, dokud nemají plnou sytost. Z toho důvodu vypadají částice Intense lépe na tmavém pozadí, nejlépe na černém.
Kvůli této vlastnosti mají tyto částice tendenci se na světlejších pozadích "vymývat". Částice Intense na bílém pozadí bude zcela neviditelná. Abyste tomu zabránili, použijte funkci Preserve Color-Zachovat barvu.
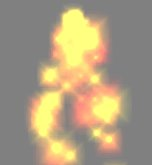 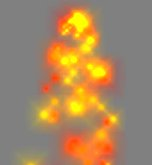
Uvědomte si, že použití funkce Preserve Color-Zachovat barvu snižuje výkon, takže byste ji měli používat uvážlivě (u černého pozadí není nutná).
Pokud zatrhnete funkci Single Particle-Jediná částice, uvidíte v náhledu jedinou velmi malou částici (pokud máte stále emitor "Heavy Fire Sparkles"). Tato funkce se používá k umístění jedné kopie částice na pozici emitoru. Lze ji použít k vytvoření sprite animace (viz emitor "Mouse") nebo k vložení záře do emitoru (jako u emitoru "Star Trails 2").
Máte-li funkci Single Particle-Jediná částice zatrženu, pak neplatí vlastnosti rychlosti typu částice, váhy a náhodnosti pohybu - částice je fixována na pozici emitoru. Rovněž životnost částice je nyní vázána na "životnost" emitoru Pokud je emitor aktivní v průběhu 60 snímků, bude i tato jediná částice mít životnost 60 snímků. (Pokud graf aktivity emitoru má jediný datový klíč, což znamená, že je emitor aktivní napořád, bude mít jediná částice standardně životnost 10 000 snímků. Všimněte si, že pokud pozorujete náhledové okno delší dobu, jediná částice nakonec zmizí. Dosáhla konce své životnosti, standardně nastavené na 10000 snímků. Stačí kliknout na náhledové okno a částice se obnoví.)
Funkce Attached to Emitter-Vázat na emitor se používá k vázání částic na emitor, takže při pohybu emitoru se částice pohybují s ním. Před zatržením této funkce potáhněte emitorem v náhledovém okně. Teď zatrhněte čtvereček Attached to Emitter-Vázat na emitor. Vpravo se objeví jezdec, ale na chvíli jej ignorujte a táhněte emitorem v náhledovém okně. Částice by se měly pohybovat s emitorem.
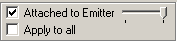
Jezdec slouží k regulaci provázání částic s emitorem. Pokud je jezdec úplně vpravo (standardně), pak jsou částice provázány ze 100%; pohybem jezdce na levý konec se provázání změní na pouhých 10%. Obvykle se jezdec ponechává na pravém konci. Funkce Apply to All-Platí pro všechny se používá pro uplatnění daného nastavení intenzity provázání na všechny typy částic emitoru, což se velmi hodí, pokud má emitor několik typů částic. Pokud chcete tuto funkci využít, tak nejprve zatrhněte Apply to All-Platí pro všechny a pak teprve Attach to Emitter-Vázat na emitor nebo pohněte jezdcem. Pokud byste Apply to All-Platí pro všechny zatrhli až po provedení nastavení, neplatilo by to pro všechny typy částic.
Proč vůbec potřebujeme částice vázat na emitor? Předpokládejme, že máme scénu s vodopádem a chceme "kamerou” (místem, odkud se díváme) pohybovat po scéně. Vodopád by měl začít na jedné straně scény a pohybovat se na druhou stranu (vodopád by se ve skutečnosti nepohyboval, ale vypadalo by to, že ano, společně se vším, co je na scéně). Pokud bychom jen přemisťovali emitor na scéně, zanechal by za sebou stopu částic a nedostali bychom žádoucí efekt.
Funkce (The Layer Offset-Posun vrstvy se dá k tomuto účelu rovněž použít, ale vztahuje se na všechny emitory a částice ve vrstvě. Budete asi spíše využívat tuto funkci, ale v některých případech zjistíte, že funkce Attach to Emitter-Vázat na emitor může být v některých případech užitečná.)
Pokud jsou částice označeny jako Attached to Emitter-Připojeny na emitor, pak se změny úhlu emitoru (v okně hierarchie) projeví i na částicích, i když pokud částice mají nějakou hmotnost (takže padají nebo stoupají), nemusí být výsledek zcela odpovídající.
Ignorovali jsme tlačítko Ref. Point, takže si o něm teď promluvme. Každý tvar částice v particleIllusion má referenční bod reference point, což je bod, ke kterému se vztahuje poloha a pohyb částice. Standardně je tímto bodem střed obrázku daného tvaru. Referenční bod je velmi důležitý v případě, že se částice otáčí(protože rotace probíhá kolem referenčního bodu). Vložte na scénu emitor "Heavy Fire Sparkles" a nastavte vlastnost částic spin-otáčení asi na 30. Částice by se měly otáček, i když vizuálně není rozdíl, až tak příliš patrný.
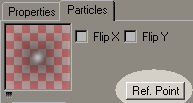
Klikněte na tlačítko Ref. Point a otevře se dialog referenčního bodu Reference Point Dialog:
Referenční bod tvaru částice je zobrazen červenou tečkou. Změnit jej můžete kliknutím v okně. Účinek změny uvidíte hned v animovaném náhledovém okně (vpravo od dialogu referenčního okna). Klikněte na tlačítko Reset, abyste bod vrátili do původní polohy. Klikněte na tlačítko Center, tím umístíte rerefenční bod do středu obrázku. K zoomování obrázku můžete použít tlačítka Zoom In a Zoom Out. Referenční bod tvaru můžete nastavit poměrně daleko od středu obrázku -- stačí několikrát použít Zoom Out a kliknout k okraji okna.
Na těchto obrázcích byl referenční bod umístěn mimo střed k hornímu levému rohu obrázku tvaru. Výsledkem je skutečnost, že se částice začnou "otáčet" nebo "vinout ve spirále", protože už se neotáčejí kolem středu daného tvaru. Referenční bod můžete umístit v podstatě kamkoliv:
Ve statickém obrázku se tento účinek příliš neprojeví, ale uvidíte jej v pohybu. Při použití jiných emitorů může změna referenčního bodu zcela změnit výsledný efekt, tak jak je to vidět na tomto příkladu:
Někdy budete potřebovat změnit referenční bod "jediného" typu částice kvůli snazšímu umístění emitoru nebo upravit jeho rotaci. Například u emitoru "Mouse" můžete změnit referenční bod tak, aby byl u nohou myši kvůli snazšímu umísťování do projektu. Pokud máte tvar částice připomínající kyvadlo, můžete referenční bod nastavit na konec ramene tak, aby se kyvadlo otáčelo ve správném bodě.
Uvědomte si, že referenční bod se ukládá s každým typem částice a nikoli s každým obrázkem tvaru. Znamená to, že změna referenčního bodu nebude mít vliv na typy částic žádného dalšího emitoru.
 Chování typu částice Chování typu částice
Podívejme se teď na stránku Behavior-Chování na stránce Particles-Částice.
Funkce Particle Angle-Úhel částice určuje počáteční úhel částic tohoto typu (úhel, ve kterém jsou částice vykresleny při jejich vytvoření).
Pokud zadáte funkci Specify-Určený, budou mít všechny částice stejný počáteční úhel uvedený v okénku vpravo. Funkce Random-Náhodný přidělí každé částici náhodný počáteční úhel, který je často užitečný k docílení zdání reality u efektů jako je kouř. Funkce Align to Motion-Vylaď k pohybu sladí počáteční úhel každé částice s úhlem, ve kterém je emitována.
Pokud zadáte funkci Random-Náhodný, aktivuje se několik dalších možných nastavení:
Hodnoty Range-Rozsah a Offset-Odsazení určují rozsah hodnot náhodně zvolených pro částice. K tomu, aby úhly částic byly libovolné, měl by se Range-Rozsah nastavit na 360. Jestliže je hodnota Range-Rozsah 360, je pak jedno, jakou hodnotu má Offset-Odsazení. Abychom si lépe tyto funkce předvedli, je potřeby změnit obrázky tvaru částic. Podrobně se budeme obrázky tvaru zabývat za chvíli, teď jen přejděme na stránku Change Shape-Změnit tvar, zvolte tvar označený jako "A" ze seznamu a klikněte na tačítko Make Active-Aktivovat vpravo. Měli byste uvidět asi toto:
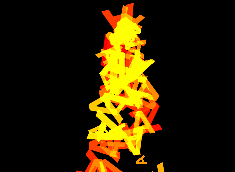
Pokud zadáme funkci Align to Motion-Vylaď k pohybu, objeví se zadávací okénko a okénko pro zatržení funkce Keep Aligned to Motion-Udržuj sladěno k pohybu. Zadávací okénko se používá k zadání úhlu odsazení (posunutí), takže rotace částice může být větší (např. 90°). Funkce Keep Aligned to Motion-Udržuj sladěno k pohybu udržuje částici srovnanou ve směru, kterým se po dobu své životnosti pohybuje.
Poznámka: Pokud použijeme funkci Single Particle-Jediná částice společně s funkcí Keep Aligned to Motion-Udržuj sladěno k pohybu, pak se tato jediná částice sama srovná do své dráhy pohybu, ale jen tehdy, pokud se emitor pohybuje.
Teď se podívejme na vlastnosti typů částic v okně hiearchie, které lze vyjádřit formou grafu. Protože jsme emitor trochu pozměnili, začneme znovu. Zavřete dialog vlastností a otevřete nový projekt. Vložte na scénu emitor "Heavy Fire Sparkles" a otevřete jeho dialog vlastností. Zadejte typ částice (“fiery”) v dialogu vlastností v okně hierarchie:
Asi jste si všimli, že některé vlastnosti mají stejné názvy (a stejné barvy ikon) jako některé vlastnosti emitoru. Pamatujte si, že tyto vlastnosti emitoru byly odstupňovatelnými měřítkovými faktory (scale factors), které byly použity na vlastnosti typu částice, a zde jsou přímo vlastnostmi typu částice.
Zadejte vlastnost life-životnost a podívejte se do okna grafu. Čísla snímků se stále objevují podél osy x (dole), ale hodnoty osy y už nejsou udány v procentech, jako byly předtím u většiny grafů vlastností emitoru:
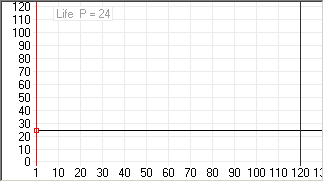
Vlastnosti typu částice nemají jednotky, s několika málo výjimkami (např. úhel emitování). Proto hodnota životnosti nepředstavuje snímky, ani sekundy ani žádné jiné skutečné jednotky. Je to jen relativní míra životnosti částice.
Teď se budeme věnovat jednotlivým vlastnostem. V popisech, které následují, si všimněte, že hodnoty jednotlivých vlastností se aplikují v době, kdy se částice vytváří, a nemají nic společného s tím, jako se částice bude chovat v čase. (Jediné vlastnosti, které určují, jak se částice chovají v čase, jsou vlastnosti “po dobu životnosti- over life”, které krátce probereme.)
Life-Životnost je doba, po kterou je částice “naživu”. Uvědomte si, že částice může být naživu, ale nemusí být vidět (budeme o tom hovořit později). Vyšší hodnoty znamenají, že částice žijí déle.
Number-Počet určuje, kolik částic se vytvoří. Vyšší hodnoty znamenají větší počet vytvářených částic.
Size-Velikost určuje, jak velké budou částice vypadat.
Velocity-Rychlost určuje, jak rychle se částice budou pohybovat od emitoru.
Weight-Hmotnost se trochu liší od předchozích vlastností, protože její graf může jít do zápornýcb hodnot. Částice s nulovou hmotností neváží nic. Částice s kladnou hmotností padá (klesá na obrazovce dolů) a částice se zápornou hmotností stoupá (vznáší se na obrazovce směrem nahoru).
Spin-Rotace má rovněž kladné a záporné hodnoty. Kladná hodnota znamená, že se částice bude pohybovat po směru hodinových ručiček. Záporná rotace znamená otáčení proti směru hodinových ručiček. Nulová hodnota znamená nulové otáčení.
Motion Randomness-Náhodnost pohybu určuje, jak náhodně se částice bude pohybovat. Všimněte si, že tato vlastnost jakoby “přebije” nastavení rychlosti a hmotnosti; částice s rychlostí 0 se ve skutečnosti může pohybovat docela rychle, pokud je motion randomness-náhodnost pohybu dost vysoká. Pamatujte si, že náhodný pohyb může znamenat, že se částice mohou pohybovat i v opačném směru.
Bounce-Odraz se používá jen tehdy, když částice narazí na deflektor(o kterém se bude mluvit v příštím tutoriálu). Vyšší hodnoty znamenají vyšší odraz. Jestliže má částice hodnotu odrazu 0, může projít deflektorem. Například pokud má částice kladnou hodnotu hmotnosti (takže padá) a nulový odraz a spočine na deflektoru, může jím případně klesat dolů. Tomu lze zabránit zadáním alespoň minimální hodnoty odrazu.
Visibility-Viditelnost určuje průhlednost částic. Všimněte si, že rozsah hodnot (osy y) tohoto grafu je 0-100%. Hodnota 0% znamená neviditelnou částici a hodnota 100% zcela neprůhlednou. Některé typy částic vypadají lépe, když jsou na 100% viditelné (např. silný kouř), ale jiné vypadají líp, když jsou trochu průhledné. Všimněte si, že další regulace průhlednosti pro typ částice je na stránce Colors-Barvy, o které budeme mluvit za chvíli.
Pamatujte si, že všechny výše uvedené vlastnosti typu částice mají odpovídající vlastnosti emitoru, které lze nastavovat v procentech. Znamená to, že i když je vlastnost typu částice nastavena na nějakou vysokou hodnotu, může mít výsledná vlastnost částice velmi malou hodnotu nebo dokonce nulovou, a sice podle hodnoty vlastnosti emitoru. Například pokud máte velikost typu částice nastavenu na 50 a velikost emitoru v jeho vlastnostech na 5%, bude výsledná velikost částice velmi malá.
Nad oknem grafu je ještě jedna funkce, kterou jsme přehlédli, a sice zatrhávací okénko pro Use emitter's emission angle and range-Použít úhel a rozsah emise emitoru:
Máte-li tuto funkci zatrženu, použije typ částice úhel a rozpětí emise emitoru podle nastavení u emitoru. Pokud ji nezatrhnete, bude mít typ částice vloženy do hierarchie vlastní vlastnosti úhlu emise a rozpětí emise:
Můžete tak řídit emitování jednotlivých typů částic. Například pokud máte emitor výbuchu, u kterého se má většina částic emitovat "v mraku" (ve všech směrech), ale přitom chcete, aby se některé jiskry emitovaly jen v určitém směru, můžete toho docílit s použitím této funkce.
Výše uvedené vlastnosti plat |